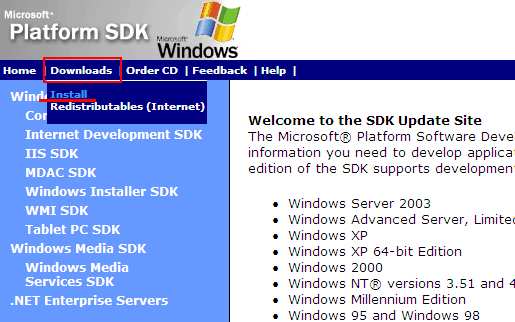「開発環境の構築」
ここではDirectXを使うプログラムを作るために必要な開発環境の説明をします。
- Windows 2000/XP/Vista/7
- ハードウェア(グラフィック、サウンドなど)
- VisualC++ 6.0(XPまで)/.NET/.NET2003/.NET2005/.NET2008
- DirectX8.1 SDK(現状DirectX8はすでに無くDirectX9.0bにかろうじて8.1が入っています)
- MSDN(関数ヘルプなど)
■Windowsの準備
Win95/98/Meはすでに開発環境には含まれません。
これはMicrosoftがサポートを終了したためと、最新のコンパイラはNT系OSでなければ動かなくなったためです。
なお開発には使えなかったとしても、コンパイルされたEXEプログラムは実行出来ます。
これはあくまでも開発環境の話です。
ただしWin95に関しては基本的に動かないと思ったほうがよいです。
Win95はDirectX8対応のドライバやランタイムが存在しないためです。
■ハードウェア
DirectXを使うプログラムは、当然そのバージョンにハードウェアが対応している必要があります。
なお、現状のPCはすでに最低スペックを抑えているものばかりなので、
相当古いPC以外であれば問題無く使えると思われます。
逆に、古いPCにも対応させたいといった場合は、そのハードウェアを使ってテストすることも必要になりますが、
ここで説明するプログラムは、基本的にDirectX8対応のPCであることが条件なので、
そのあたりは各自で調べるようにしてください。
■VisualC++ 6.0/.NET(VC7.0)/.NET2003(VC7.1)/.NET2005(VC8.0)/.NET2008(VC9.0)
開発に必要なC言語コンパイラです。
基本的には古いコンパイラはお店にはもう売っていないため、その時々にある最新のVisualCを購入することになります。
また最近はVisualCのみの販売ではなく、VisualBasicなどの言語も入ったVisualStudioというパッケージのみが販売されています。
一番安いものではVisualStudio Standard 2008で約\28,000という価格です。
遊びで買うには少々高いものですが、実はVC2005とVC2008は無料版のExpressエディションというのが存在します。
これは、勉強用や非商用であれば誰でも使用可能というもので、MicrosoftのHPから無料でダウンロードすることが出来ます。
(別ページにて紹介)
|
VisualC++6.0について |
|
自分は未だにVC6派でありXP上で開発を行っていますが、
VC6は相当古いコンパイラのため、新しい関数などはそのままでは使用できません。
そこでVC6のインストール後にアップデートを行う必要があります。
以下、アップデートについて説明します。
1.サービスパックの適用
これを適用すると、コンパイラやリンカの不具合などを解消したり、
デバッグ時のフリーズを軽減したり出来ます。
VC6.0SP6のダウンロード
VC6.0をインストールした直後にこれを適用してください。
2.PlatformSDKの更新
PlatformSDKとはWindowのプログラムを作るのに欠かせないWinAPIライブラリです。
なお、VC6.0では最新のPlatformSDKではリンクに失敗してしまうため、
少々バージョンの低いものを使用することになります。
Platform SDK February 2003のダウンロード
※すでにMicrosoftのページからは一般向けへのダウンロードが出来なくなっています
必要な場合はMSDN契約が必要になります
(契約すると専用のDLページから過去のSDKもダウンロードできます)
セットアップはブラウザ上から行うという変わったインターフェースになっています。
そのため、ブラウザ用のプラグインを強制的にインストールすることになります。
セットアップは以下のようにメニューのDownloads→Installをクリックすることで始まります。
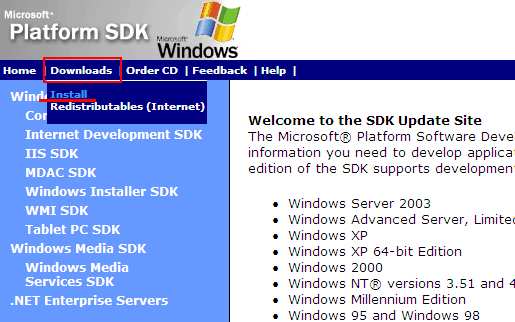
このSDKインストーラーは、機能別のSDKを選んでインストールすることが出来ますが、
ここでは最低限Core SDKをインストールしなければなりません。
VC6が先にインストールされていれば、SDKのインストール後に自動的にこのライブラリのディレクトリが設定されますが、
もしディレクトリが設定されなかった場合は、手動で追加しなければなりません。
これを手動で行うには、まずVC6を立ち上げて、「ツール」→「オプション」を表示させます。
オプションダイアログが開いたら「ディレクトリ」タブをクリックします。
「インクルードファイル」と「ライブラリファイル」の設定に、上でインストールしたSDKのフォルダを追加します。
インクルードはデフォルトでは「C:\PROGRAM FILES\MICROSOFT SDK\INCLUDE」、
ライブラリは「C:\PROGRAM FILES\MICROSOFT SDK\LIB」になります。
また、これらのSDKは既存のSDKより優先度を高くしなければなりません。
通常は以下のように一番上に来るように矢印ボタンを使って移動させておきましょう。

|
■MSDN
MSDNとは、開発系のソフト(この場合VC)の使い方や、WinAPI関数などのリファレンスの入ったヘルプファイル群のことです。
C++を買えばMSDNのCDがついてきますので、せっかくならこれも入れておきましょう。
例えばサンプルなどで使っている関数がなんなのかを調べたい場合、
その関数の一部をクリックしてからF1キーを押すだけで、その関数の詳細を見ることが出来ます。
なおこの中にDirectX用のヘルプも一応含まれてはいますが、バージョンがかなり古いため役に立ちません。
そこでDirectX用のヘルプはに関しては下のほうで示すように、専用のヘルプをダウンロードする必要があります。
MSDNは頻繁に更新はされおり、関数が追加されたりしてもCD内のヘルプはバージョンアップすることはありません。
エンタープライズ版などの開発用を購入した場合は、ユーザー登録をすることにより1年間、
新しいバージョンのMSDNが自動的に送られてきます。
もしくは個人でもマイクロソフトとMSDNの契約をすることで、年間いくらか払うと最新のMSDNのディスクが送られてきます。
でも実は、そんなに頻繁にWinAPIが増えたり仕様が変わったりすることは無いので、
実際には少し古くても大して問題なく使えます。
またMicrosoftのHPでは、このMSDNをWeb上でも見ることも出来ます。
問題が出たらこちらをチェックするという風にすると良いと思います。
最近ではネットで関数を検索すればすぐに関数の説明や用途も出てくるので、
MSDNのメリットはあまり無いかもしれません。
ただ、インターネットが無い環境で開発する場合は、MSDNをインストールしておいたほうが便利ではあります。
■DirectX SDKのダウンロード
DirectXはバージョンが上がるにつれ、機能などが向上していますが、
このため関数などが変更されてしまったりするため、一概に最新版を入れればよいということではありません。
また、最新のDirectX対応のプログラムを作って実行させるには、
そのバージョンにあったハードウェア(VGAやSOUNDなど)を使用する必要があり、
あまり最新のバージョンを使いすぎると、これに対応したハードウェアを持っていない人は、
プログラムを実行できないということになってしまいます。
このサイトでは、現時点で一般的にインストールされているDirectX8.1を使用しています。
なお現状DirectX8.1 SDKはダウンロード出来なくなっています。
しかしDirectX9.0のSDK内にあるDirectX8のライブラリを使用してプログラムを作ることは可能です。
ただし、DirectX8.1が含まれるのはDirectX9.0bまでとなりますので、ここではDirectX9.0bを使うことになります。
SDKをダウンロードし終わったら、一緒に日本語ドキュメントもダウンロードしておきます。
これはDirectXの関数のヘルプファイルで、知りたい関数や定数などを調べることが出来ます。
ダウンロードをしたら好きなところに解凍し、デスクトップなどにショートカットを作っておくことで、
いつでも関数を調べることが出来ます。
(ヘルプファイルはDirectXのバージョンごとに異なります。DirectX9のヘルプには8.x以下のヘルプはありません。
このため、自分が使用するバージョンのヘルプをダウンロードする必要があります。)
■DirectX SDKのインストール
上記のSDKが準備出来たらセットアップを開始します。
SDKのフォルダの中のsetup.exeを実行してください。
セットアップでは、どれをインストールするか選べます。
全てのファイルをインストールすることも出来ますが、
最低でもVCで開発するためには、Runtime(ランタイム)と
Header&Libs(ヘッダとライブラリ)が必要です。
なお、ここではVisualBasic用のファイルは必要ないので、インストールをする必要はありません。
途中、ランタイムのセットアップでDebug版とRelease版の選択が出ます。
Debug版はその名の通り、デバッグ出力を出せるライブラリです。
Release版は、実際に遊ぶ人にインストールされるライブラリです。
このランタイムは、インストール後にも切り替えることが出来るのでどちらでもいいのですが、
ここでは処理落ちするのを避けるためRelease版に設定します。
既にVC6がインストールされている状態だと、この場所を自動的に登録するかどうか選択するためのダイアログが出ます。
ここでは気にせずにOKを押しておくことで、手動設定をする必要がなくなりますが、
それ以外のコンパイラでは手動で設定しなければなりません。
|
ライブラリの手動設定
インストールしたライブラリの場所を、きちんとVCに登録しなければコンパイルが通りません。
また、きちんと登録されているか知りたい場合は以下の方法で確認します。
※ここではVC6.0を対象としていますが、それ以外のコンパイラでも基本は同じです。
- VC6のメニューから「ツール」の「オプション」をクリックします。
- ダイアログが開いたら、「ディレクトリ」タグをクリックします。
- 「表示するディレクトリ」を「インクルードファイル」にします。
- ディレクトリ一覧で、上にあるフォルダが最初に検索されるものなので、インストールしたパスが定義されているか見ます。
- 無ければ、下の空白をクリックすることで、パスの設定が出来ます。
- 新しいパスは上に持っていかないと、古いライブラリが読まれてしまうので、上矢印ボタンを繰クリックし最上段に持ってきます。
- 「表示するディレクトリ」を「ライブラリファイル」にし、同様に設定します。
|
インストールが終わるとWindowsにDirectXが組み込まれます。
DirectXがインストールされていなかった場合は再起動が必要ですが、
すでにインストール済みだった場合は再起動する必要も無く、すぐにDirectXを使用した開発が出来るようになります。