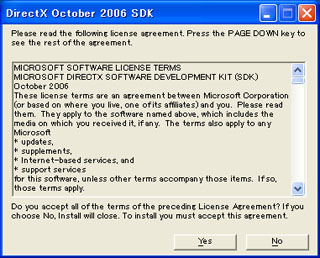
確認したらYesを押してください。
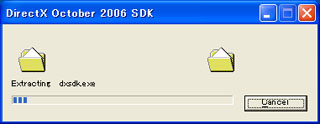
展開作業を行います。しばらく待ちましょう。
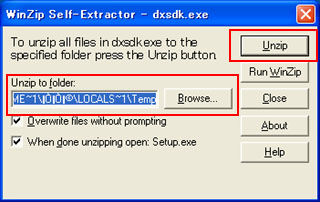
SDKファイルを解凍する場所を変える場合は「Brows...」を押して、自分でフォルダを選択してください。
なお、デフォルトのままでも問題ありません。
その後に「Unzip」ボタンを押してください。
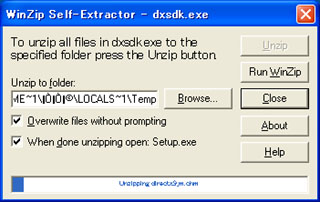
展開作業中はこのダイアログをクリックしないでください。
クリックすると展開をキャンセルするかダイアログが出てしまいます。
ここでは展開が終わるまでしばらく待ちます。
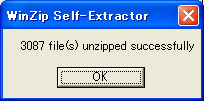
展開が終わったらダイアログが出るので、OKを押してください。
この後自動的にセットアップ画面が表示されます。

セットアップ画面が出たらNextを押してください。
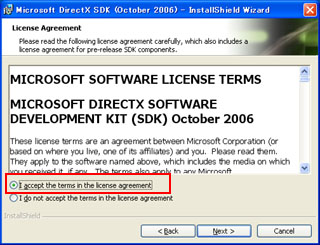
「I Accept…(ライセンスを受け入れる)」を選択してNextを押してください。

インストールするプログラムを選択します。
ここでは「Install DirectX Runtime」と「DirectX Headers And Libs」を最低限入れます。
また、インストール先を変更するには「Change...」ボタンを押して変更することが出来ます。
ここでは、インストール先は変更せずにNextを押してください。
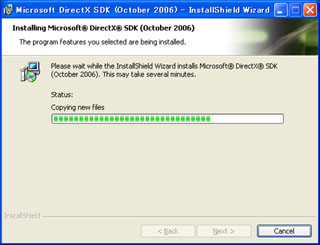
インストールが終了するまでしばらく待ちます。
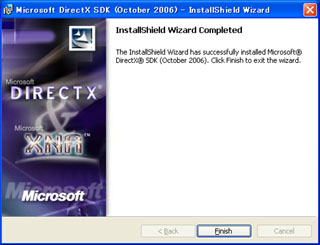
これでインストール完了です。Finishを押してください。