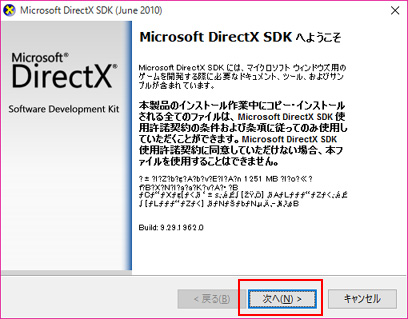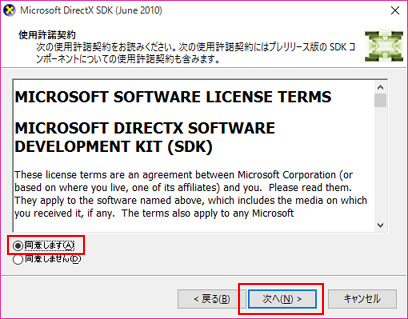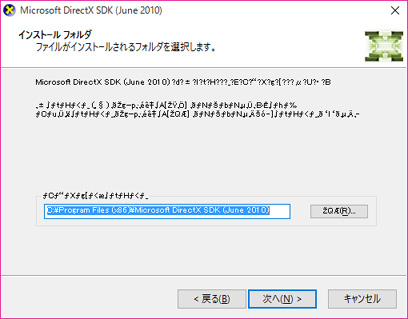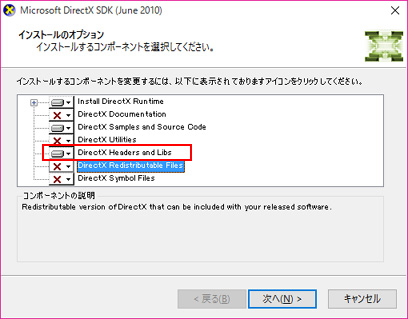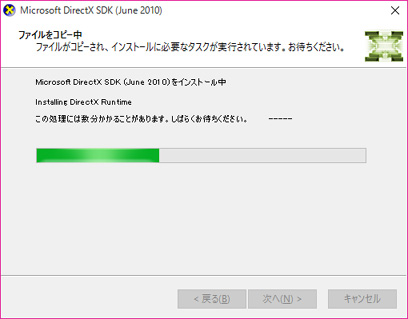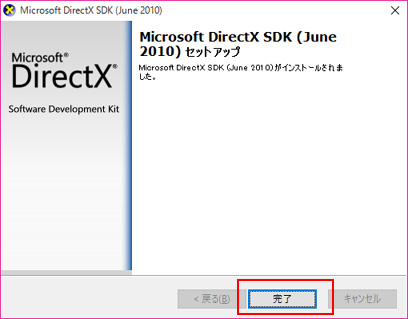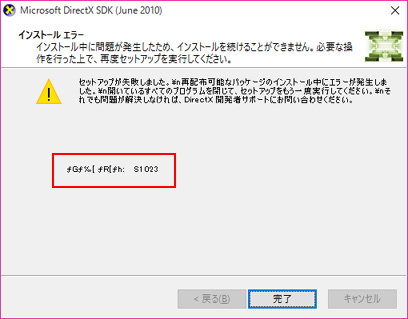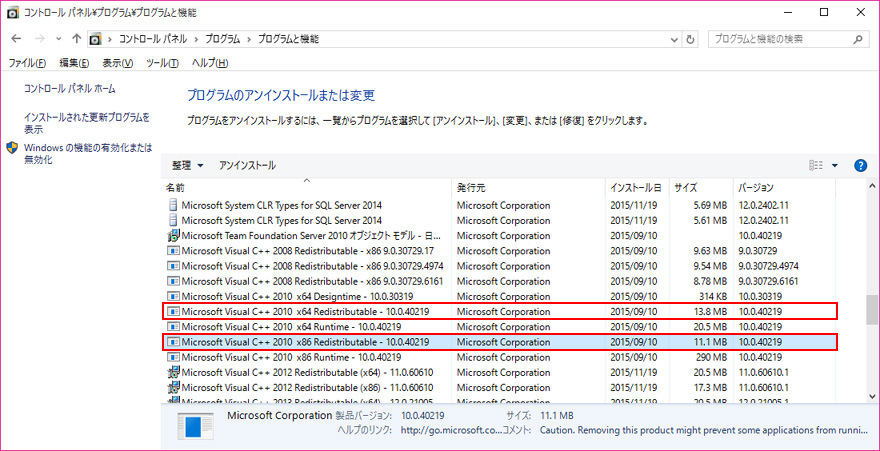ダウンロードしてインストールする手順を紹介します。
インストールには2種類あり、マイクロソフトのサイトから直接インストールする方法と、
DVD用のISOイメージをダウンロードしてからインストールする方法があります。
なお、ここでは複数のPCにインストールして使う場合を考慮し、
後者のISOイメージを使用したインストールを行います。
| ①ISOのダウンロード | |
| まずは以下にアクセスしてISOをダウンロードします。 https://www.visualstudio.com/downloads/download-visual-studio-vs 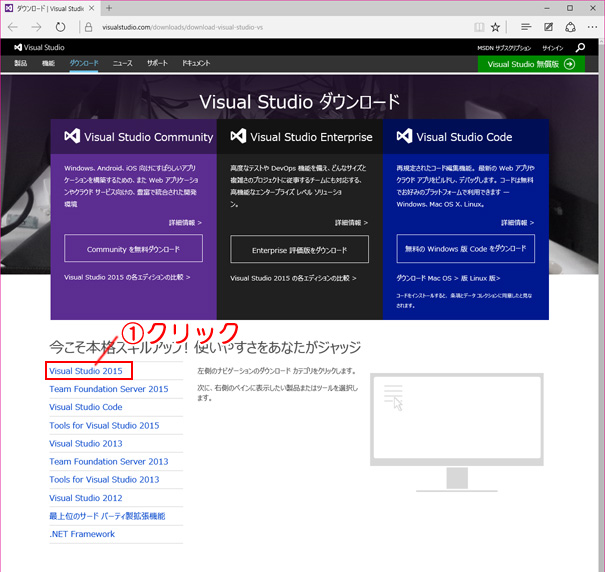 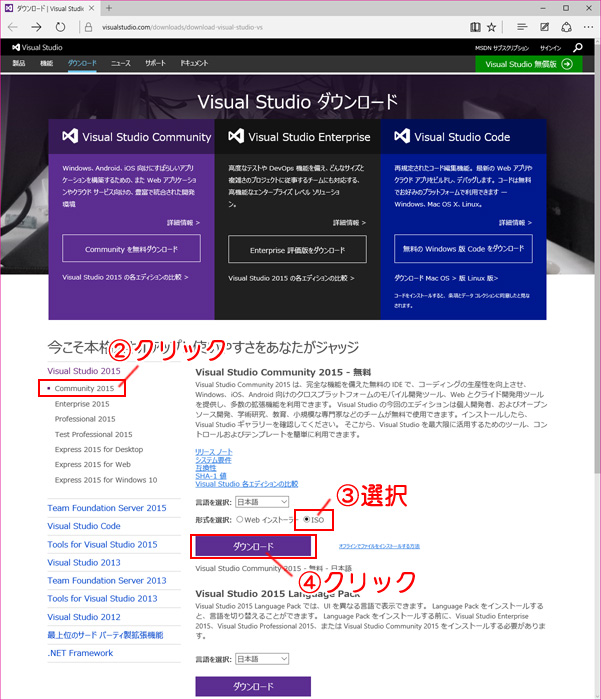 |
|
| ②インストール | |
| ダウンロードしたISOをDVDに焼いてドライブに挿入するか、 DAEMON Tools Liteのような仮想CDソフトでディスクとして認識させます。 次にディスク内の「vs_community.exe」をダブルクリックして起動します。 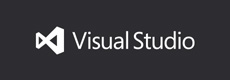 このVisualStudioにはC言語の他にもいろいろな機能がありますが、 ディスク容量やインストール時間を考え、ここではC言語のみをインストールしてみます。 それには以下のようにカスタムインストールを選択して次へを押します。 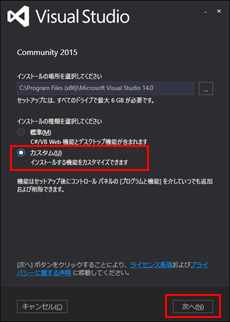 ※C言語以外もインストールするなら標準インストールを選んでください 次の画面ではインストールする機能を選択するので、ここでプログラム言語の中の「Visual C++」を選択してください。 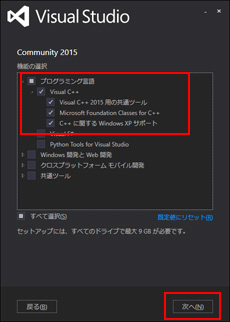 設定が全て済んだらインストールする機能を確認し、問題が無ければインストールを選択してください。 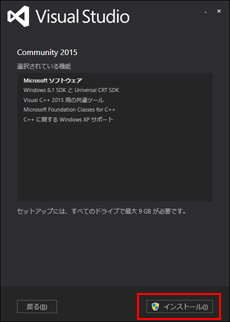 インストール中は進行状態が表示されます。 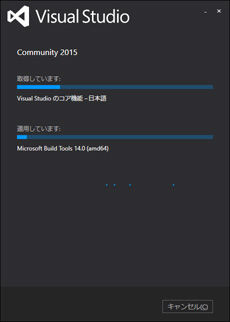 インストールが完了すると以下の画面が表示されるので、ここで直接VisualStudioを起動するなら「起動」を、 終了するなら右上の×ボタンを押して閉じてください。 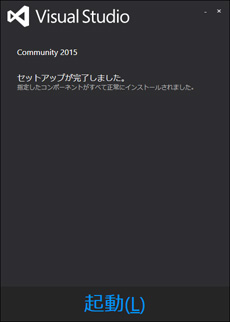 |
|
| ③VisualStudioの起動 | |
| インストールが完了したらひとまず起動してみます。 起動するにはスタート内から「Visual Studio 2015」を選択してください。 ※Win10の場合は「V」の中にあります 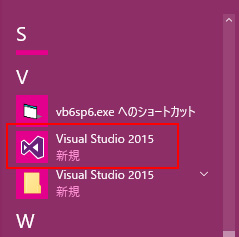 初回起動時にはサインインの画面が表示されますが、ひとまずここでは「後で行う」をクリックして起動します。 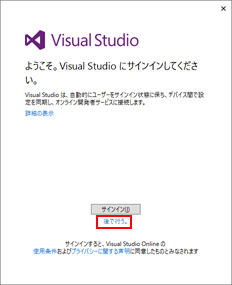 次にVisualStudioをどの用途で使用するかを選択します。 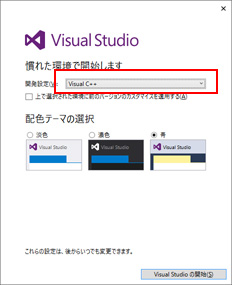 問題なく起動出来ると以下のような画面が表示されます。 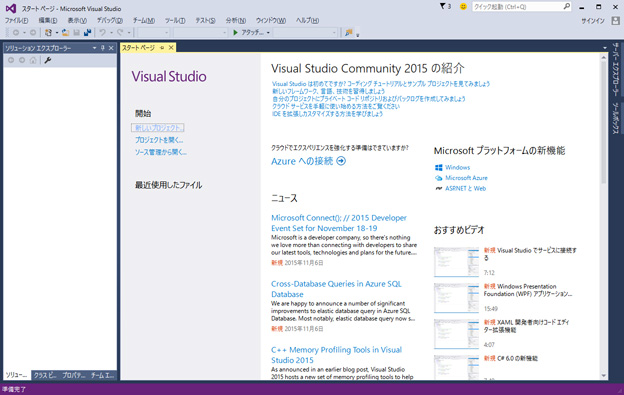 これでVisualStudioのインストールは完了ですが、VisualStudioにもバグ修正などがあるため、 常にWindowsUpdateにて更新を行ってください。 |
|
| ④サインインして30日制限の解除 | |
| VisualStudio2015はサインインしないと30日後に使用出来なくなります。 サインインとは単純にユーザー登録のようなもので、マイクロソフトのアカウントを作ってそのIDでサインインをすることで、 それ以降ずっと使用することが出来るようになります。 アカウントは無料で作成出来るので、アカウントを持っていなければアカウントを作成しておきましょう。 アカウントの作成をする場合は、まず以下のURLにアクセスします。 https://login.live.com/ 次に以下のような画面が表示されたら、右下の「新規登録」をクリックします。 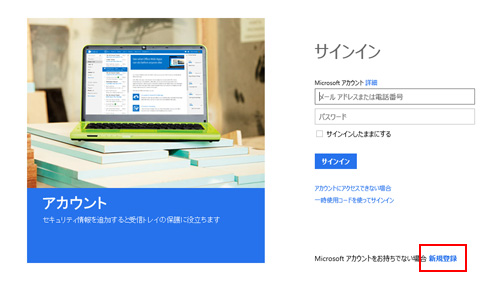 その後は指示に従ってユーザー情報を登録します。 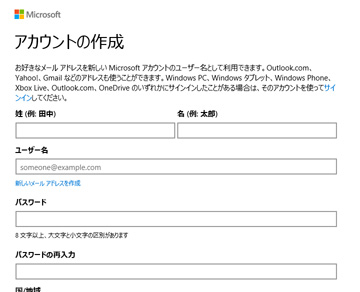 最後に確認のため、登録したメールアドレスに確認用のURLが送信されるので、 そのメールを受け取りURLをクリックすることでアカウントの登録が完了となります。 ※当然ですがユーザー名(メールアドレス)とパスワードは忘れないようにメモして置いてください アカウントを作ったらあとはVisualStudioにサインインします。 VisualStudioが起動している状態なら、以下のように「ファイル」から「アカウントの設定」を開きます。 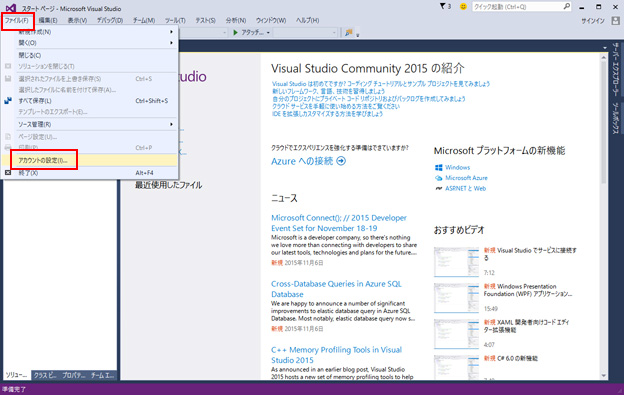 登録したアカウント情報を入力して「サインイン」を押します。 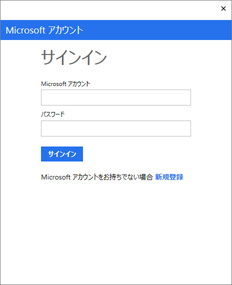 認証が完了したら以下のような画面が表示されるので、名前を設定して「続行」を押します。 ※それ以外の設定は特に必要ありません 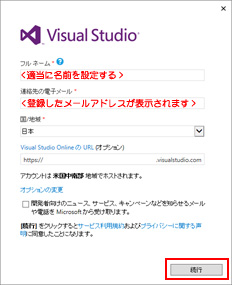 認証が完了すれば以下のような画面が表示されます。 これで30日制限が解除されたので、それ以降は制限無くVisualStudioを使用することが出来ます。 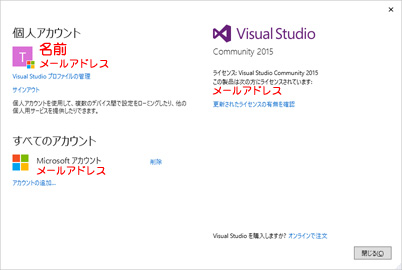 ※認証が済んだらこの画面からアカウントを削除しても、それ以降も継続して使用出来るようです |
|